When a contact photo exists, Outlook will use it on the business card or you can add a logo or other image to the card. Use the business card editor to re-arrange the fields, change the font attributes, add a background color, or position the image. Create a custom form. Open a new Contact form and edit it as desired. Do not add names. Unfortunately, there is no Business Card people View in Outlook for Mac currently. To improve the later versions of this feature on Outlook for Mac, you can submit your feedback to Microsoft. Open Outlook on your Mac, click the following to submit feedback to Microsoft: Microsoft values all customer feedback.
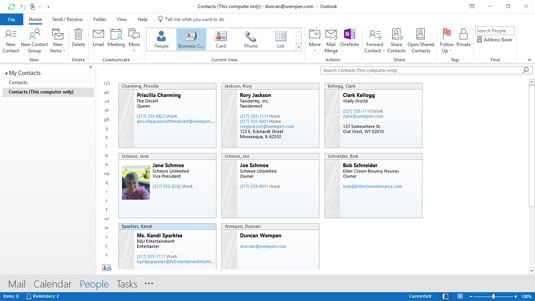

Original KB number: 3049193
Symptoms
Business Card View In Outlook For Macbook Pro
In Microsoft Outlook 2010 and later versions, you discover that contact photos are missing from email messages and from contacts in the global address list (GAL). The following screenshots show an example of this issue in Outlook 2016.
You expect the contact photo to be displayed in Outlook, resembling the following.
You also discover that contact photos are missing in Skype for Business or Lync, as shown in the following screenshot.
Cause
This issue occurs when the Show user photographs when available check box is cleared in the Outlook Options dialog box.
Resolution Method 1 - Outlook Options
- On the File menu in Outlook, select Options, and then select People (or Contacts in Outlook 2010).
- Enable the Show user photographs when available check box.
- Select OK.
- Close and restart Outlook, and Skype for Business or Lync.
Resolution Method 2 - Group Policy
If you are using Group Policy to manage this setting, disable the Do not display photograph policy setting.
To update an existing policy that's configured to disable the Show user photographs when available option, follow these steps:
Original KB number: 3049193
Symptoms
Business Card View In Outlook For Macbook Pro
In Microsoft Outlook 2010 and later versions, you discover that contact photos are missing from email messages and from contacts in the global address list (GAL). The following screenshots show an example of this issue in Outlook 2016.
You expect the contact photo to be displayed in Outlook, resembling the following.
You also discover that contact photos are missing in Skype for Business or Lync, as shown in the following screenshot.
Cause
This issue occurs when the Show user photographs when available check box is cleared in the Outlook Options dialog box.
Resolution Method 1 - Outlook Options
- On the File menu in Outlook, select Options, and then select People (or Contacts in Outlook 2010).
- Enable the Show user photographs when available check box.
- Select OK.
- Close and restart Outlook, and Skype for Business or Lync.
Resolution Method 2 - Group Policy
If you are using Group Policy to manage this setting, disable the Do not display photograph policy setting.
To update an existing policy that's configured to disable the Show user photographs when available option, follow these steps:
Start the Group Policy Management Console (GPMC).
Under User Configuration, expand Administrative Templates to locate the policy node for your template.
- When you are using the Office16.admx and Office16.adml templates, this node is named Microsoft Office 2016.
- When you are using the Office15.admx and Office15.adml templates, this node is named Microsoft Office 2013.
Under Contact Card, double-click Do not display photograph.
Select Disabled or Not Configured, and then select OK.
Select OK for the rest of the dialog boxes.
The policy setting will be applied on the client computers after the Group Policy update is replicated, and then Outlook and Skype for Business or Lync must be closed and restarted for the setting to take effect.
More information
The Do not display photograph setting is managed by the following registry data:
Without Group Policy:
Key:
HKEY_CURRENT_USERsoftwareMicrosoftOfficex.0common
DWORD: TurnOffPhotograph
Value: 1With Group Policy:
Key:
HKEY_CURRENT_USERsoftwarePoliciesMicrosoftOfficex.0common
DWORD: TurnOffPhotograph
Value: 1
Business Card View In Outlook For Mac
Mac player for .dav file. Note
The x.0 placeholder represents your version of Office (16.0 = Office 2016, Office 365 and Office 2019, 15.0 = Office 2013, 14.0 = Office 2010).
TL;DR version – if you don't see any groups in the Contact card for users in your tenant, and instead see the membership empty or a message such as 'We couldn't find any groups.', this is a known issue and not something you've misconfigured.
Apparently this bug has been around for a while, but I only noticed it today. In a nutshell, if you happen to have more than one Exchange Online/Office 365 account added to Outlook in the same profile, some issues with displaying the Membership part of the Contact Card might be observed. In my particular scenario, this is what I see when hovering over any of the contacts in my personal tenant:
At the same time, if I look at the contact card in OWA, membership is reflected correctly. Similarly, if I look at the user details in the Address book, you will see the full list of Groups the user is a member of, and you might even see some of the Role groups.
What's more interesting (or annoying) is that for my work profile, which also uses Office 365 and is added to the same Outlook profile, everything works as expected. I've tested the issue with different Outlook versions, one on the Monthly channel, another one on the Semi-Annual one (Targeted), with no difference in behavior. In addition, switching between Cached and Online mode doesn't make a difference either.
Business Card View In Outlook For Mac 2016
The workaround provided by Microsoft is to use a single account in the profile, which is the only configuration that does seem to work OK in my tests. Soundflower for windows. Then again, this issue is nowhere impactful enough to make me switch to using separate profiles for the multitude of accounts I have in Outlook. Hopefully Microsoft will sort it out in one of the coming builds.
