The Basin Map component of HEC-HMS is currently being modernized. The work will allow users to display new data formats as background maps. The Hydrologic Modeling System (HEC-HMS) is designed to simulate the complete hydrologic processes of dendritic watershed systems. The software includes many traditional hydrologic analysis. Download HEC-HMS - Perform highly customizable hydrological simulations with this modeler app that provides increased parameterization and an ample collection of hydrologic modeling tools. Hec hms for mac osx. HEC-HMS has been developed for the U.S. Army Corps of Engineers. However, software developed at the Hydrologic Engineering Center is made available to the public whenever appropriate. HEC-RTS (Real Time Simulation) is a comprehensive data acquisition and hydrologic modeling system for short-term decision support of water control operations in real time. It encompasses data.
- Jan 24, 2019 The settings for the installation location, License Manager (for Concurrent Use), or authorization information (for Single Use) are retained during the upgrade. ArcGIS Enterprise 10.7 upgrades are not supported at 10.7 Prerelease.
- The license version on authorizations eligible for use with ArcGIS 10.8 will display as 10.1–10.8 under View Authorizations. For those outside the United States, contact your local distributor for information about your authorization numbers. Contacting Esri Customer Service.
Version = 10.7 License type = Portal for ArcGIS Proceed through the notice that all licenses must be included in this file, including all of your users and add-on applications. For prerelease, you will only have the option to license Viewers and Creators.
The license manager allows you to install ArcGIS for Desktop and ArcInfo Workstation on as many machines as you want. The number of licenses purchased determines the number of users who can run the products simultaneously. You can purchase licenses for Advanced, Standard, and Basic.
The license manager can be installed on a machine where ArcGIS Concurrent Use versions will be run or on a machine where only the license manager will be installed. Other ArcGIS installations will define that license manager after the installation process.


To install and authorize your license manager, you will need to use the authorization information that you received by e-mail from Esri Customer Service when you purchased your product. Save the e-mail attachment to the machine where you intend to install the license manager. This file will be required during the license manager installation process.
License manager requirements
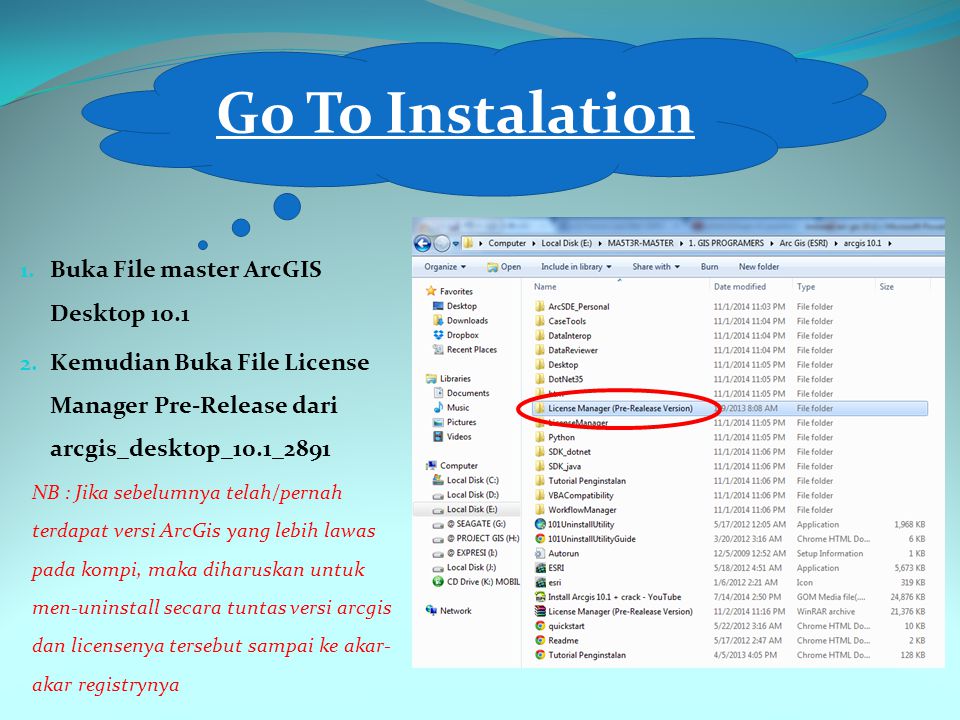
Arcgis 10.1 License Manager (pre-release Version) Download
The ArcGIS 10.x License Manager communicates through TCP/IP, which must be installed and functioning properly on any Windows license server. TCP/IP requires either a network card, along with its drivers, or the MS Loopback Adapter installed on your Windows workstation.
- The ArcGIS License Manager can coexist with the 8.x License Manager. When you install the ArcGIS License Manager on a computer where an Esri License Manager is already installed, the license server can serve licenses to ArcGIS 10.x and 9.x installations.
- The License Manager will not be uninstalled when you install the ArcGIS 10 License Manager on the same computer.
- If you have an existing license manager that is not ArcGIS 10.x License Manager, you must uninstall the existing license manager and install the ArcGIS License Manager for ArcGIS 10.x installations to access.
- The ArcGIS License Manager supports all ArcGIS for Desktop and ArcInfo Workstation 10.x and 9.x releases.
How to install the license manager
For more information about installing, using, or troubleshooting the license manager, see the License Manager Reference Guide, lmrefguide.htm, available in the Documentation folder of the ArcGIS for Desktop media.
Arcgis License Manager Prerelease Version Windows 10
To install only the license manager, follow these steps:
- Log in as a user with administrative privileges.
- Close all applications on your computer.
- Choose the license manager option from the download menu. The license manager option starts licensesetup.exe.
- Follow the instructions on the screen. The ArcGIS License Manager provides you with the ability to choose where you want to install the license manager. On Windows, the default installation location is C:Program FilesArcGISLicense10.1. On UNIX and Linux, the default installation location is $HOME/arcgis/license10.1.
- Once you have completed the license manager installation, you can use the ArcGIS License Server Administrator to authorize licenses for the license manager.
Click Authorization in the table of contents and click the Authorize Now button to launch the Software Authorization Wizard.
- Follow the instructions on the dialog box to complete the authorization process.
- Click Finish to close the wizard and return to License Server Administrator.

To install and authorize your license manager, you will need to use the authorization information that you received by e-mail from Esri Customer Service when you purchased your product. Save the e-mail attachment to the machine where you intend to install the license manager. This file will be required during the license manager installation process.
License manager requirements
Arcgis 10.1 License Manager (pre-release Version) Download
The ArcGIS 10.x License Manager communicates through TCP/IP, which must be installed and functioning properly on any Windows license server. TCP/IP requires either a network card, along with its drivers, or the MS Loopback Adapter installed on your Windows workstation.
- The ArcGIS License Manager can coexist with the 8.x License Manager. When you install the ArcGIS License Manager on a computer where an Esri License Manager is already installed, the license server can serve licenses to ArcGIS 10.x and 9.x installations.
- The License Manager will not be uninstalled when you install the ArcGIS 10 License Manager on the same computer.
- If you have an existing license manager that is not ArcGIS 10.x License Manager, you must uninstall the existing license manager and install the ArcGIS License Manager for ArcGIS 10.x installations to access.
- The ArcGIS License Manager supports all ArcGIS for Desktop and ArcInfo Workstation 10.x and 9.x releases.
How to install the license manager
For more information about installing, using, or troubleshooting the license manager, see the License Manager Reference Guide, lmrefguide.htm, available in the Documentation folder of the ArcGIS for Desktop media.
Arcgis License Manager Prerelease Version Windows 10
To install only the license manager, follow these steps:
- Log in as a user with administrative privileges.
- Close all applications on your computer.
- Choose the license manager option from the download menu. The license manager option starts licensesetup.exe.
- Follow the instructions on the screen. The ArcGIS License Manager provides you with the ability to choose where you want to install the license manager. On Windows, the default installation location is C:Program FilesArcGISLicense10.1. On UNIX and Linux, the default installation location is $HOME/arcgis/license10.1.
- Once you have completed the license manager installation, you can use the ArcGIS License Server Administrator to authorize licenses for the license manager.
Click Authorization in the table of contents and click the Authorize Now button to launch the Software Authorization Wizard.
- Follow the instructions on the dialog box to complete the authorization process.
- Click Finish to close the wizard and return to License Server Administrator.
Once you have completed the license manager installation, you can supply the license manager information to those users installing ArcGIS for Desktop. They can browse to this network license manager when prompted for the license manager machine after their ArcGIS for Desktop installation.
For more information about using or troubleshooting the license manager, see the License Manager Reference Guide, lmrefguide.htm, available in the Documentation folder of the ArcGIS for Desktop media kit. After installing the license manager, this guide is also available from Start > Programs > ArcGIS > License Manager > License Manager Reference Guide or in the installation folder, C:Program FilesArcGISLicense10.1Documentationlmrefguide.htm. On UNIX and Linux machines, the License Manager Reference Guide can be accessed from $HOME/arcgis/license10.1/documentation/lmrefguide.htm.
